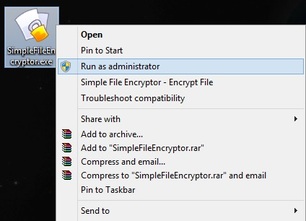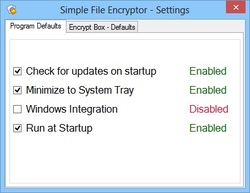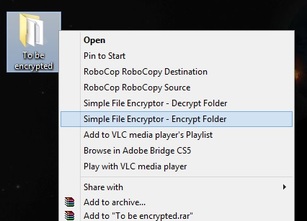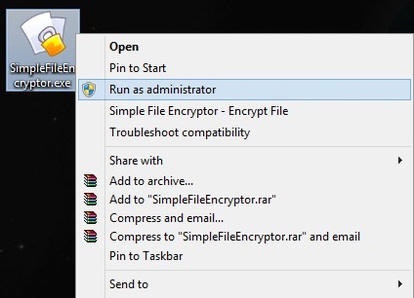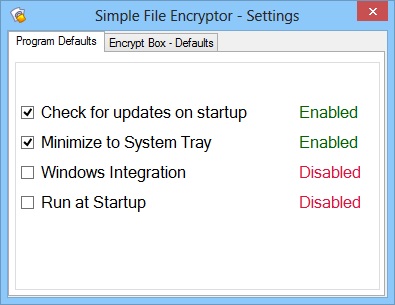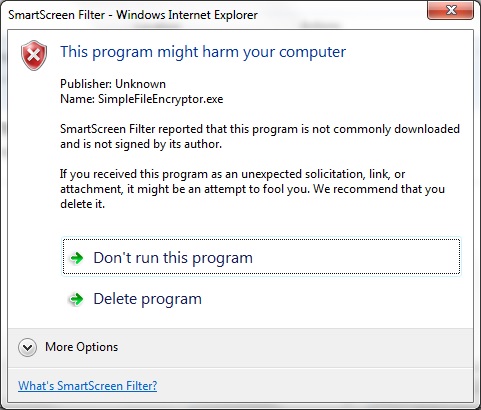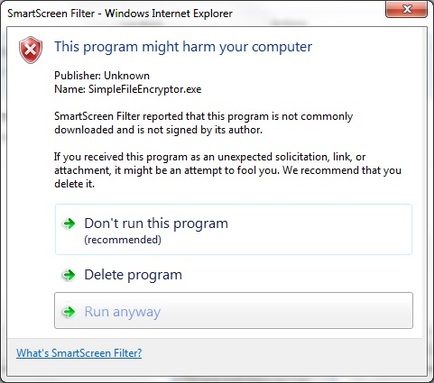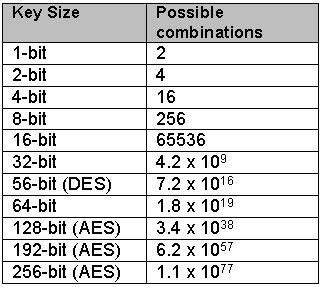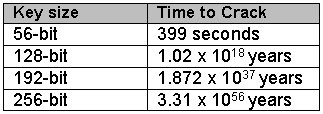Simple File Encryptor - faq

- Installation - Do I need to install?
- How do I uninstall Simple File Encryptor?
- Why has Windows SmartScreen filter has blocked Simple File Encryptor from running?
- My antivirus software says Simple File Encryptor is a virus. How do I know it's safe?
- How secure is AES 256 bit encryption?
- How do I create a encrypted text file?
- How do I encrypt a file or folder?
- When I enter a password I get an error saying 'Password not secure'?
- What is Encrypt Box?
- How do I set up and use Encrypt Box?
- Want to ask your own question about Simple File Encryptor?
Installation - Do I need to install?
Please click here for a detailed run down on installing Simple File Encryptor.
The short answer is no...there is no requirement to install Simple File Encryptor (SFE), however, there are some extra features available that can only be utilized if SFE is installed and that is the Windows Explorer Integration.
So what exactly is that? Windows explorer integration for SFE is the ability the right click on a file or folder and select to encrypt and decrypt. Also Windows explorer integration allows for encrypted .sfe files to be opened and decrypted with a double click.
To install SFE right click on SimpleFileEncryptor.exe and select 'Run as administrator'.
To uninstall or remove the Windows Explorer integration simply run SFE as an administrator and from the 'Settings' menu untick ''Windows Integration'.
Please click here for a detailed run down on installing Simple File Encryptor.
The short answer is no...there is no requirement to install Simple File Encryptor (SFE), however, there are some extra features available that can only be utilized if SFE is installed and that is the Windows Explorer Integration.
So what exactly is that? Windows explorer integration for SFE is the ability the right click on a file or folder and select to encrypt and decrypt. Also Windows explorer integration allows for encrypted .sfe files to be opened and decrypted with a double click.
To install SFE right click on SimpleFileEncryptor.exe and select 'Run as administrator'.
To uninstall or remove the Windows Explorer integration simply run SFE as an administrator and from the 'Settings' menu untick ''Windows Integration'.
How do I uninstall Simple File Encryptor
When 'Windows Integration' and 'Run as Startup' options are checked under the settings page the following registry entries are made:
To remove these registry entries and completely uninstall Simple File Encryptor you may need to run SimpleFileEncryptor.exe as an administrator to access your registry. To run as administrator right click on SimpleFileEncryptor.exe and select run as administrator. If the option is not there you may need to log in as a user with administrator access. Once Simple File Encryptor has been ran as administrator you have the ability to remove Windows Integration and Run as Startup check box under the settings page.
There are also three files under c:\temp\Simple File Encryptor:
Delete the c:\temp\Simple File Encryptor directory to remove these files.
When 'Windows Integration' and 'Run as Startup' options are checked under the settings page the following registry entries are made:
- HKEY_CLASSES_ROOT\Folder\shell\Simple File Encryptor - Encrypt Folder\command", "", """c:\temp\simple file encryptor\SimpleFileEncryptorRC.bat"" 1 ""%1""
- HKEY_CLASSES_ROOT\Folder\shell\Simple File Encryptor - Decrypt Folder\", "ver", My.Application.Info.Version.ToString
- HKEY_CLASSES_ROOT\Folder\shell\Simple File Encryptor - Decrypt Folder\command", "", """c:\temp\simple file encryptor\SimpleFileEncryptorRC.bat"" 4 ""%1""
- HKEY_CLASSES_ROOT\*\shell\Simple File Encryptor - Encrypt File\", "ver", My.Application.Info.Version.ToString
- HKEY_CLASSES_ROOT\.sfe\shell\Simple File Encryptor - Decrypt File\command", "", """c:\temp\simple file encryptor\SimpleFileEncryptorRC.bat"" 3 ""%1""
- HKEY_CURRENT_USER\Software\Microsoft\Windows\CurrentVersion\Run", "SimpleFileEncryptor", """c:\temp\simple file encryptor\SimpleFileEncryptor.exe""
To remove these registry entries and completely uninstall Simple File Encryptor you may need to run SimpleFileEncryptor.exe as an administrator to access your registry. To run as administrator right click on SimpleFileEncryptor.exe and select run as administrator. If the option is not there you may need to log in as a user with administrator access. Once Simple File Encryptor has been ran as administrator you have the ability to remove Windows Integration and Run as Startup check box under the settings page.
There are also three files under c:\temp\Simple File Encryptor:
- SimpleFileEncryptor.exe
- SimpleFileEncryptorRC.bat
- settings.ini
Delete the c:\temp\Simple File Encryptor directory to remove these files.
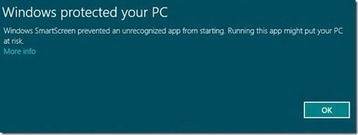 Windows 8 SmartScreen Filter
Windows 8 SmartScreen Filter
Why has Windows SmartScreen Filter blocked Simple File Encryptor from running?
Windows 7 and 8 prevents Simple File Encryptor (SFE) from running for the first time due to the default SmartScreen filter that checks unrecognized published files downloaded from the internet.
To move forward from this click the 'More Options' button on Win 7 or the 'More info' label on Win 8 then select to 'Run Anyway'. After this one off the SmartScreen filter will not try to block SFE from running.
Simple File Encryptor is not harmful to your PC and Windows did not 'Protect your PC' from anything malicious. Simple File Encryptor has been certified clean and virus free - check out this link to view the certification of Simple File Encryptor by Softpedia.com
Windows 7 and 8 prevents Simple File Encryptor (SFE) from running for the first time due to the default SmartScreen filter that checks unrecognized published files downloaded from the internet.
To move forward from this click the 'More Options' button on Win 7 or the 'More info' label on Win 8 then select to 'Run Anyway'. After this one off the SmartScreen filter will not try to block SFE from running.
Simple File Encryptor is not harmful to your PC and Windows did not 'Protect your PC' from anything malicious. Simple File Encryptor has been certified clean and virus free - check out this link to view the certification of Simple File Encryptor by Softpedia.com
|
My antivirus software says Simple File Encryptor is a virus. How do I know it's safe?
If your antivirus software detects Simple File Encryptor (SFE) as a virus it is doing a good job! SFE is not in any antivirus software definition list and to antivirus software it looks like a virus....probably a bad one. Simple File Encryptor is not a virus and has been certified 100% virus and malware free by one of the internet's top software distribution and file downloading sites; http://www.softpedia.com/. Software that Softpedia.com chooses to upload to there site is vetted and scanned for malware by a Softpedia technician. It is then certified virus free. Simple File Encryptor's certification can be found at http://www.softpedia.com/progClean/Simple-File-Encryptor-Clean-236242.html |
How secure is AES 256 bit encryption?
AES 256 bit encryption is extremely strong. It has been estimated that to brute force crack AES encryption with a 256 bit key length with today's super computers it would take over 1 billion years. After lets say 100 years, would your password file or secret love letter to your best friends wife still be relevant? Well maybe that last one...the point is the potential gain to cracking AES encryption with the length of time to crack the data renders the process useless.
Why brute force a password when you can just steal the password directly from the source? This is the more likely scenario. If you were the target of a hacker rather than brute force your AES password you are more likely to be the target of a phishing email with links to a Trojan that logs keystrokes sending them back to a remote server or a Trojan that scans your emails and files for key words to build a password dictionary.
The best way to avoid a key logger is to use Simple File Encryptor's built in on-screen keyboard when entering passwords. It's also recommended to use complex password with at a minimum eight characters with one special character and one numeral character. A combination of three unrelated words separated by special characters and numbers makes for a very secure password. For example: Donkey$L0ndon4@Lemmings!
AES 256 bit encryption is extremely strong. It has been estimated that to brute force crack AES encryption with a 256 bit key length with today's super computers it would take over 1 billion years. After lets say 100 years, would your password file or secret love letter to your best friends wife still be relevant? Well maybe that last one...the point is the potential gain to cracking AES encryption with the length of time to crack the data renders the process useless.
Why brute force a password when you can just steal the password directly from the source? This is the more likely scenario. If you were the target of a hacker rather than brute force your AES password you are more likely to be the target of a phishing email with links to a Trojan that logs keystrokes sending them back to a remote server or a Trojan that scans your emails and files for key words to build a password dictionary.
The best way to avoid a key logger is to use Simple File Encryptor's built in on-screen keyboard when entering passwords. It's also recommended to use complex password with at a minimum eight characters with one special character and one numeral character. A combination of three unrelated words separated by special characters and numbers makes for a very secure password. For example: Donkey$L0ndon4@Lemmings!
How do I create a encrypted text file?
Creating a secure encrypted text file is simple with Simple File Encryptor. This can be broken down into three steps:
Creating a secure encrypted text file is simple with Simple File Encryptor. This can be broken down into three steps:
- Select the 'Encrypt Text - AES' tab and type the text to encrypt into the 'Text Input/Output' text box.
- Click the Encrypt button and enter a password for the encrypted document.
- Save the file or copy the encrypted text.
How do I encrypt a file or folder?
Encrypting a file or folder with Simple File Encryptor is simple and can be broken down into a few easy steps:
Encrypting a file or folder with Simple File Encryptor is simple and can be broken down into a few easy steps:
- Select the 'Encrypt a File - AES' tab.
- Choose the options for a file or folder, compression, and to keep or delete the original unencrypted files.
- Click the 'Encrypt' button and enter a secure password.
- Select the file or folder to encrypt. If encrypting folders also select the destination folder for the encrypted files.
- The file is then encrypted and saved with a .aes.sfe file extension.
When I enter a password I get an error saying 'Password not secure'?
When a password is not strong enough to encrypt text or a file an error message is displayed indicating why.
There are 5 password errors:
When a password is not strong enough to encrypt text or a file an error message is displayed indicating why.
There are 5 password errors:
- Password not secure - Must be greater than or equal to 9 characters in length - This error is received when the password is not long enough, The password needs more than 8 characters to be considered secure enough.
- Password not secure - ALL lower case not allowed - This error is received when the password entered contains no upper case or capital characters. The password needs at least one upper case or capital letter to be considered secure.
- Password not secure - ALL UPPERCASE not allowed - This error is received when the password entered contains no lower case character. All uppercase or lowercase characters are not considered secure.
- Password not secure - Must contain at least 1 numerical character - This error is received when the password does not contain at least 1 number or numerical character. The password must have any number included to be secure.
- Passwords do not match - This error is received when the password entered does not match or is not the same as the password entered in the 'Password again' text box. Both passwords need to be the same to prevent misconfigured passwords.
What is Encrypt Box?
Encrypt Box is a folder you can select as a permanent encrypted folder on your hard drive. When Simple File Encryptor (SFE) is running and Encrypt Box has been enabled all files and folders that are dropped into the Encrypt Box are automatically encrypted without the need to stop and enter a password for every file or folder. This is a handy feature if you are working with a large volume of files and also good to use if you want to consolidate all your encrypted documents.
Encrypt Box works well in conjunction with a dedicated cloud storage solution such as Drop Box. Adding an Encrypt Box folder to your Drop Box provides encryption to your cloud storage and a level of much needed security when working in the cloud.
Check out the Encrypt Box YouTube demo below.
Encrypt Box is a folder you can select as a permanent encrypted folder on your hard drive. When Simple File Encryptor (SFE) is running and Encrypt Box has been enabled all files and folders that are dropped into the Encrypt Box are automatically encrypted without the need to stop and enter a password for every file or folder. This is a handy feature if you are working with a large volume of files and also good to use if you want to consolidate all your encrypted documents.
Encrypt Box works well in conjunction with a dedicated cloud storage solution such as Drop Box. Adding an Encrypt Box folder to your Drop Box provides encryption to your cloud storage and a level of much needed security when working in the cloud.
Check out the Encrypt Box YouTube demo below.
How do I setup and use Encrypt Box?
1. Encrypt Box can be setup in a few easy steps:
2. Select the 'Encrypt Box' tab.
3. Choose the options for Encrypt Box such as:
Display Output - Displays all output to the 'Program out' window.
Delete Originals - Select to delete the original unencrypted files after they are encrypted.
Sub Directories - Encrypts all sub directories of folders.
Sound On - After a successful encryption a 'success' or 'failure' tone is played.
4. Click the folder browse picture on the left of the Path text box to select the home folder for Encrypt Box
5. Click the Play button to start Encrypt Box.
6. Enter a secure password used to encrypt the files.
7. Copy files and folders into the Encrypt Box home folder for encryption.
1. Encrypt Box can be setup in a few easy steps:
2. Select the 'Encrypt Box' tab.
3. Choose the options for Encrypt Box such as:
Display Output - Displays all output to the 'Program out' window.
Delete Originals - Select to delete the original unencrypted files after they are encrypted.
Sub Directories - Encrypts all sub directories of folders.
Sound On - After a successful encryption a 'success' or 'failure' tone is played.
4. Click the folder browse picture on the left of the Path text box to select the home folder for Encrypt Box
5. Click the Play button to start Encrypt Box.
6. Enter a secure password used to encrypt the files.
7. Copy files and folders into the Encrypt Box home folder for encryption.
Want to ask a question about Simple File Encryptor?
Want something added to the FAQ?
Do you have an idea for an improvement to SFE?
Submit a question below and you will receive an answer.
Want something added to the FAQ?
Do you have an idea for an improvement to SFE?
Submit a question below and you will receive an answer.
|
|