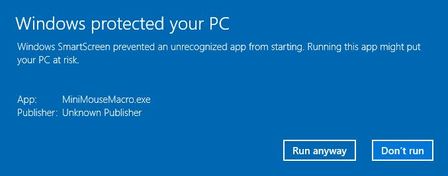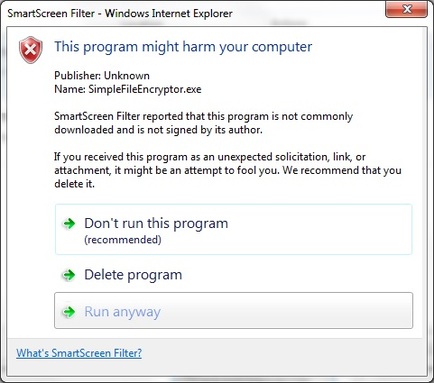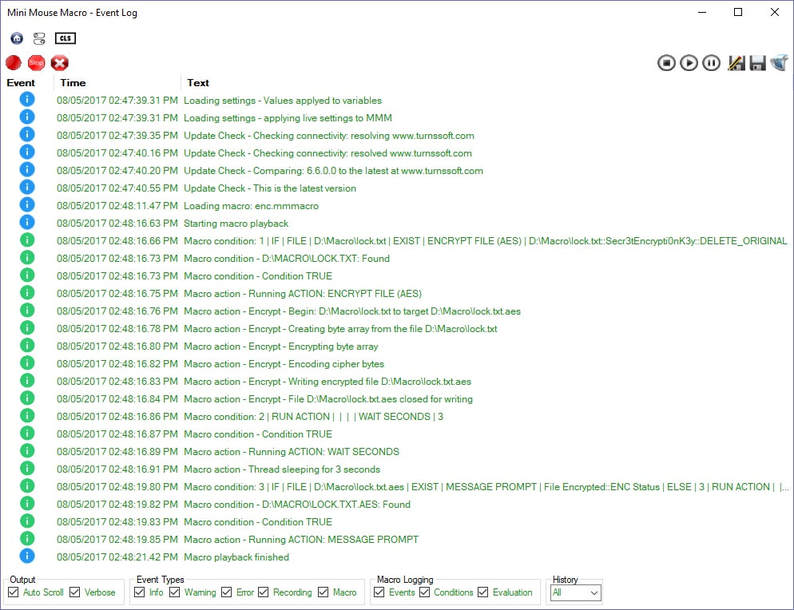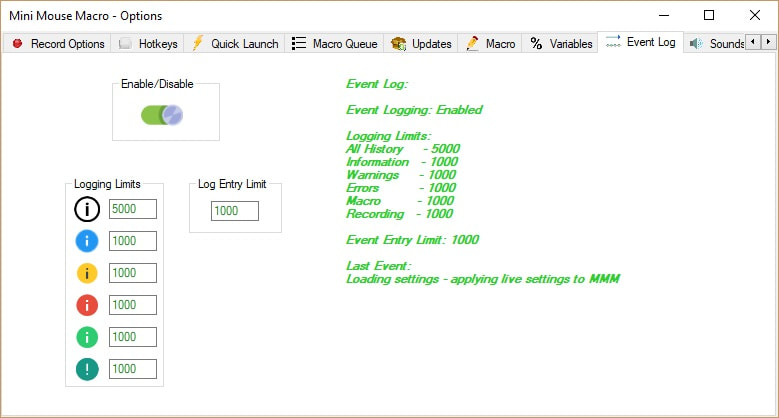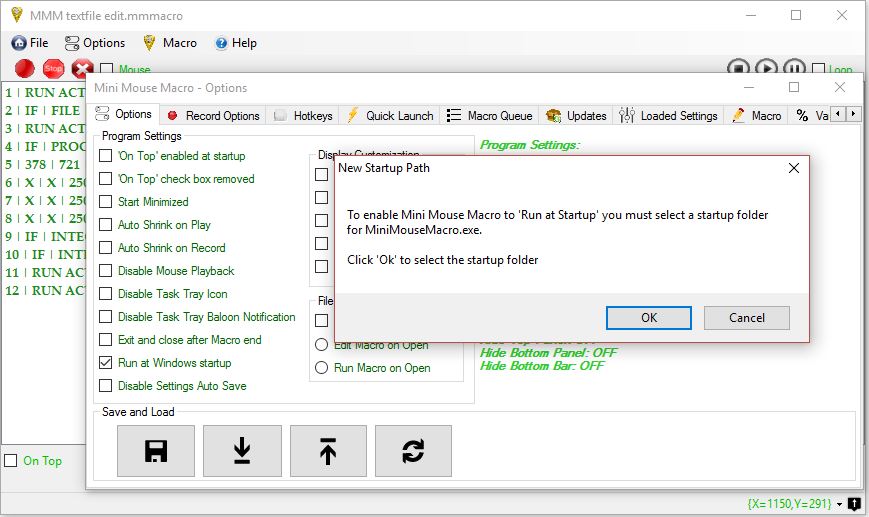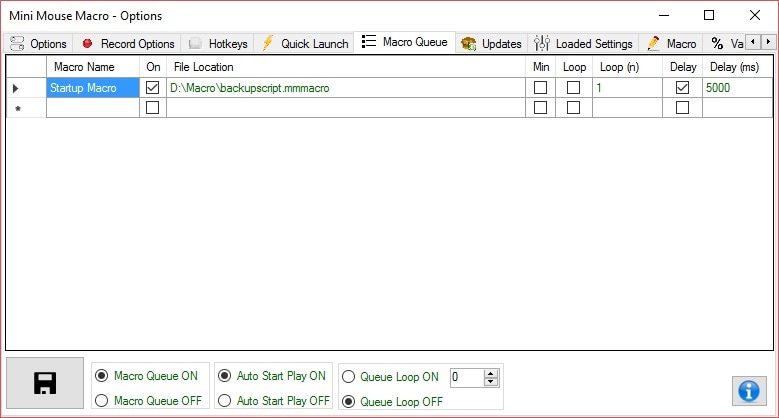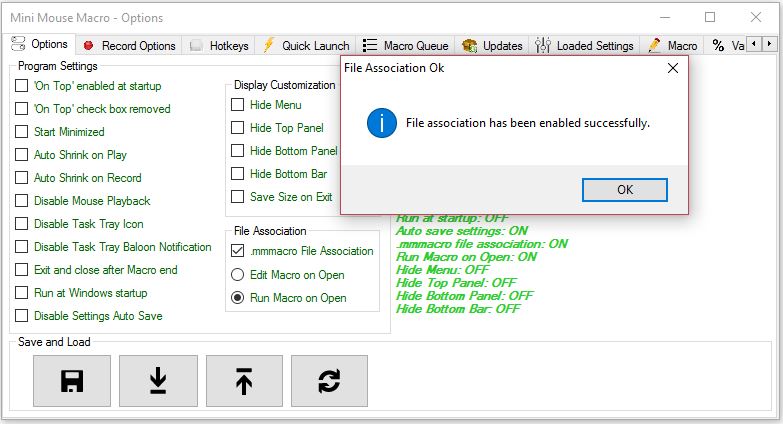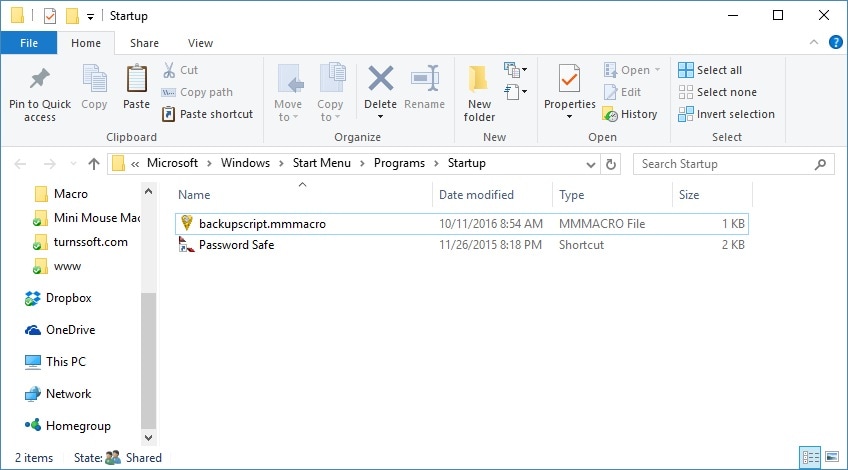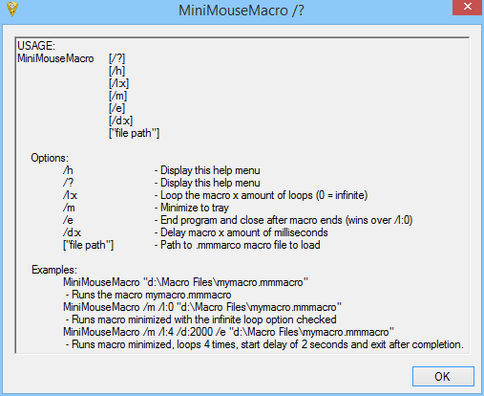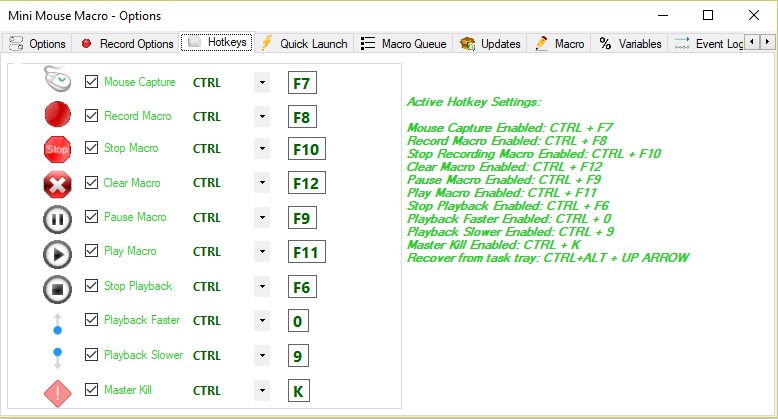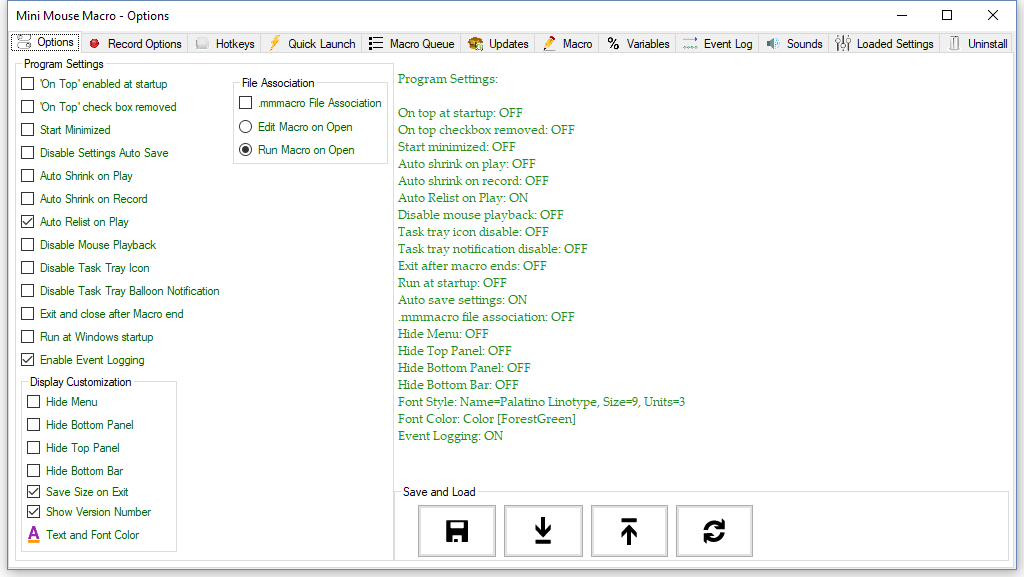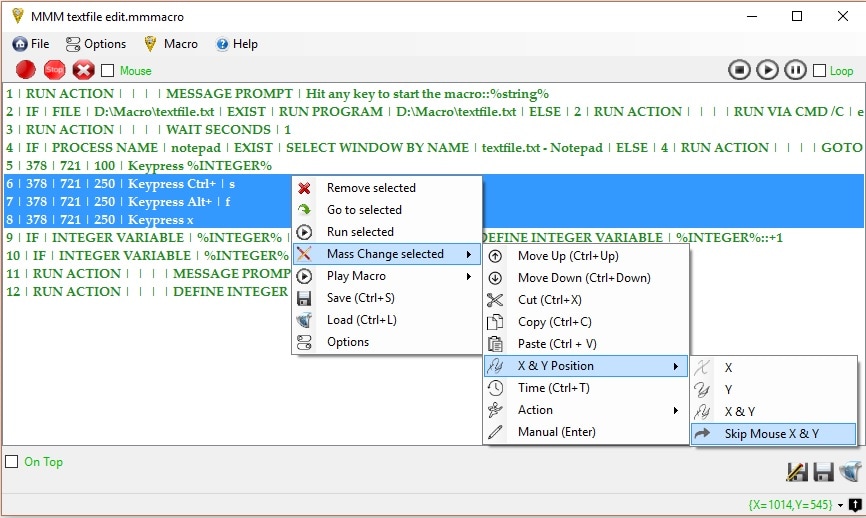mini mouse macro - faq

- Want to ask your own question about Mini Mouse Macro? - Check out the support forum
- Why has Windows SmartScreen filter has blocked Mini Mouse Macro from running?
- My antivirus software says Mini Mouse Macro is a virus. How do I know it's safe?
- How do I get a FREE copy of Mini Mouse Macro Pro?
- How do I record a macro and save it?
- How do I capture my mouse movement with the macro?
- How do I loop my macro or create a custom loop count?
- How do I work with conditions and variables?
- What is the Event Log and what events are logged?
- How do I schedule a task for my macro to run at a specific time?
- How do I run a macro at Windows startup/login [Macro queue & file association]?
- What are the command line switches and arguments for Mini Mouse Macro?
- How do I pause my macro during macro playback?
- What are the hotkeys for Mini Mouse Macro and what do they do?
- How do I stop the mouse from moving during playback of clicks and keys?
- Where can I find the Mini Mouse Macro Pro EULA?
Mini Mouse Macro Community Support Forum
The community forum is the place to go for real code examples and direct help with Mini Mouse Macro from the community.
Check out the community forum here minimousemacro.proboards.com
The community forum is the place to go for real code examples and direct help with Mini Mouse Macro from the community.
Check out the community forum here minimousemacro.proboards.com
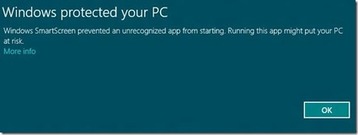 Windows SmartScreen Filter
Windows SmartScreen Filter
Why has Windows SmartScreen Filter blocked Mini Mouse Macro from running?
Windows may prevent Mini Mouse Macro (MMM) from running for the first time due to the default SmartScreen filter that checks unrecognized published files downloaded from the internet.
To move forward from this click the 'More Options' button on Win 7 or the 'More info' label on Win 8 and Windows 10 then select to 'Run Anyway'. After this one off the SmartScreen filter will not try to block MMM from running.
Mini Mouse Macro is not harmful to your PC and Windows did not 'Protect your PC' from anything malicious. Mini Mouse Macro is code signed and verified.
Windows may prevent Mini Mouse Macro (MMM) from running for the first time due to the default SmartScreen filter that checks unrecognized published files downloaded from the internet.
To move forward from this click the 'More Options' button on Win 7 or the 'More info' label on Win 8 and Windows 10 then select to 'Run Anyway'. After this one off the SmartScreen filter will not try to block MMM from running.
Mini Mouse Macro is not harmful to your PC and Windows did not 'Protect your PC' from anything malicious. Mini Mouse Macro is code signed and verified.
|
My antivirus software says Mini Mouse Macro is a virus. How do I know it's safe?
Mini Mouse Macro is completely safe. Check out the scan result of from Virus Total at this link and Metadefender at this link. Mini Mouse Macro is not a virus or malware and has been certified 100% virus and malware free by one of the internet's top software distribution and file downloading sites; http://www.softpedia.com/. Software that Softpedia.com chooses to upload to there site is vetted and scanned for malware by a Softpedia technician. It is then certified virus free. Mini Mouse Macro's certification can be found at http://www.softpedia.com/progClean/Mini-Mouse-Macro-Clean-240770.html, from from Softplanet at http://softplanet.com/security/Mini-Mouse-Macro and from Soft82 at http://www.soft82.com/antivirus-report/download/windows/mini-mouse-macro/. |
How do I get a free copy of Mini Mouse Macro Pro?
To receive a free copy of Mini Mouse Macro Pro upload a demo to YouTube showing how you use Mini Mouse Macro, send me a link, then you will get a free copy of Mini Mouse Macro Pro!
Check out the submission page here for more info http://www.turnssoft.com/mmmyoutube.html
To receive a free copy of Mini Mouse Macro Pro upload a demo to YouTube showing how you use Mini Mouse Macro, send me a link, then you will get a free copy of Mini Mouse Macro Pro!
Check out the submission page here for more info http://www.turnssoft.com/mmmyoutube.html
How do I record a macro and save it?
Check out the detailed tutorial page and video here.
Recording and saving a macro is quick and easy:
Check out the detailed tutorial page and video here.
Recording and saving a macro is quick and easy:
- To start recording click the Record button or press the CTRL+F8 key on your keyboard to start recording.
- To stop recording click the stop button or press the CTRL+F10 key on your keyboard.
- To play the macro click the Play button or press the CTRL+F11 key on your keyboard. The macro can be looped by selecting the 'Loop' tick box.
- To pause or suspend the current running macro click the Pause button or press CTRL+F9 on your keyboard.
- To save the macro click the Save button or press CTRL+S. The macro is saved with a .mmmacro file extension
- To load a macro click the Load button or press CTRL+L, or drag and drop a .mmmacro saved file into the macro window.
- The Refresh button clears the macro list.
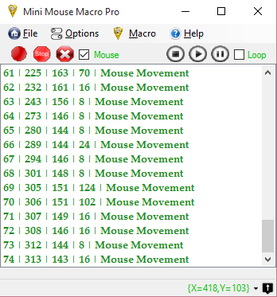
How do I capture my mouse movement with the macro?
To capture the mouse movement with the macro start recording the macro with the 'Mouse' checkbox ticked or press CTRL+F7 before or during the recording of the macro. Once mouse recording is enabled when the mouse is moved the location is added to the macro queue.
The mouse is captured multiple times each seconds. This results in a fluid mouse track during macro play back. It is possible to speed up or slow down the mouse movement time for each entry by changing each individual entry in the queue window then selecting 'Edit' from the right click menu. Another idea is to save the macro with the 'Save' button and edit the values in a text editor or spreadsheet software, save as a Mini Mouse Macro file (.mmmacro) and then import it in using the 'Load' button.
To capture the mouse movement with the macro start recording the macro with the 'Mouse' checkbox ticked or press CTRL+F7 before or during the recording of the macro. Once mouse recording is enabled when the mouse is moved the location is added to the macro queue.
The mouse is captured multiple times each seconds. This results in a fluid mouse track during macro play back. It is possible to speed up or slow down the mouse movement time for each entry by changing each individual entry in the queue window then selecting 'Edit' from the right click menu. Another idea is to save the macro with the 'Save' button and edit the values in a text editor or spreadsheet software, save as a Mini Mouse Macro file (.mmmacro) and then import it in using the 'Load' button.
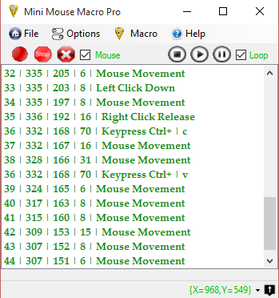
How do I loop my macro or create a custom loop count?
To loop a macro tick the 'Loop' check box located at the top right of the Macro window. This will loop the macro continually until the macro is paused with the 'CTRL+F9' key or the stop button (next to the play button) is clicked with the mouse.
Caution - It is possible to get macro's caught in a never ending loop if the time between the first macro entry and the last macro entry is less than 50 m/s. This occurs in older computers with slow or overloaded processors that are unable to provide adequate CPU attention to the application to catch a pause or stop event between the last and first macro entry. - This is very rare and unlikely. This only effects old PC's with very outdated CPU's.
As a general rule it is best to leave yourself at least 500 ms to 1 second between the last and first entry, so the macro can be stopped with a pause or mouse click.
Create a Custom Loop - To set a custom loop count left click on the 'Loop' label (top right) to bring up the custom loop count input box and then enter the loop count you wish. When the macro is looping the number displayed for the loop count will count down to zero then the looping will stop.
To loop a macro tick the 'Loop' check box located at the top right of the Macro window. This will loop the macro continually until the macro is paused with the 'CTRL+F9' key or the stop button (next to the play button) is clicked with the mouse.
Caution - It is possible to get macro's caught in a never ending loop if the time between the first macro entry and the last macro entry is less than 50 m/s. This occurs in older computers with slow or overloaded processors that are unable to provide adequate CPU attention to the application to catch a pause or stop event between the last and first macro entry. - This is very rare and unlikely. This only effects old PC's with very outdated CPU's.
As a general rule it is best to leave yourself at least 500 ms to 1 second between the last and first entry, so the macro can be stopped with a pause or mouse click.
Create a Custom Loop - To set a custom loop count left click on the 'Loop' label (top right) to bring up the custom loop count input box and then enter the loop count you wish. When the macro is looping the number displayed for the loop count will count down to zero then the looping will stop.
How do I work with conditions and variables?
Check out the YouTube demo below and also the condition page here
Check out the YouTube demo below and also the condition page here
What is the Event log and what type of events are logged?
The Event Log logs Mini Mouse Macro events in real time. This can be useful as a visual representation of macro condition evaluation during macro playback. The Event Log is disabled by default. Enable event logging in program settings.
The Event Log logs Mini Mouse Macro events in real time. This can be useful as a visual representation of macro condition evaluation during macro playback. The Event Log is disabled by default. Enable event logging in program settings.
Several types of events are logged:
|
Macro Events - Macro events are all events that occur as a result of running a macro.
Macro events can be broken down in to three sub categories:
|
Event Log Settings - Settings for the Event Log are available from Program Options - Event Log
- Enable/Disable - This is the master switch to turn all logging on or off.
- Logging Limits - This is the total amount of event history that is kept before it starts to roll over.
- Log Entry Limit - This is the number of events that are displayed in the log before it starts to roll over.
How do I schedule my macro to run at a specific time?
For Windows XP computers (XP support has ended a long time ago) open the Task Scheduler here:
Windows Start Menu>All Programs>Accessories>System Tools>Double click Scheduled Tasks
For Windows 7 computers open the Task Scheduler here:
Windows Start menu>Control Panel>System and Security>Administrative Tools>Double click Task Scheduler
For Windows 8 computer open the Task Scheduler here:
Windows Start menu>type "schedule tasks">click the Schedule Tasks icon
For Windows XP computers (XP support has ended a long time ago) open the Task Scheduler here:
Windows Start Menu>All Programs>Accessories>System Tools>Double click Scheduled Tasks
For Windows 7 computers open the Task Scheduler here:
Windows Start menu>Control Panel>System and Security>Administrative Tools>Double click Task Scheduler
For Windows 8 computer open the Task Scheduler here:
Windows Start menu>type "schedule tasks">click the Schedule Tasks icon
- Create a basic task
- Enter the name for the task
- Configure a trigger for the task
- If daily, monthly, or weekly then select the time for the task
- Specify the location of the program along with the command line options and the location of the .mmmacro save file (see the help section below for info on options and usage. Check out the FAQ section below for File type association .mmmacro saved file information.)
- Finish the Task Scheduler
How do I run a saved macro at Windows startup/login [Macro Queue and File type Association]?
A macro can be launched on startup by using the Macro Queue or through file type association options.
Now the macro queue will be enabled and Mini Mouse Macro will launch at startup then run the macro's in the macro queue automatically. NOTE that because the macro queue is enabled (Macro queue ON) whenever you press play within Mini Mouse Macro the macro queue will run. This can sometimes be the cause of confusion for those that do not remember they have items in the macro queue. For this reason the option below '2 - File type Assocation' may be better. To disable the queue - Turn the Macro queue OFF.
A macro can be launched on startup by using the Macro Queue or through file type association options.
- 1 - The Macro Queue
- Open up the Options page and select 'Run at Windows startup'
- Select a home folder path for MiniMouseMacro.exe
- Goto the 'Macro Queue' tab and add in the saved .mmmacro file you would like to launch on startup.
- IMPORTANT - Don't forget to enable the macro queue entry (check out the picture below)
- Save the settings by clicking on the 'Save' button.
Now the macro queue will be enabled and Mini Mouse Macro will launch at startup then run the macro's in the macro queue automatically. NOTE that because the macro queue is enabled (Macro queue ON) whenever you press play within Mini Mouse Macro the macro queue will run. This can sometimes be the cause of confusion for those that do not remember they have items in the macro queue. For this reason the option below '2 - File type Assocation' may be better. To disable the queue - Turn the Macro queue OFF.
- 2 - File type association (.mmmacro in the 'startup path')
- Open up the Options page and select '.mmmacro File Association'. Save the settings by clicking on the 'Save' button. NOTE that MiniMouseMacro.exe must be run as Administrator for this to be enabled. This is becuase a registry entry must be made to the HKCR tree to enable file association for .mmmacro files (HKCR\.mmmacro & HKCR\mmmacrofile).
- Create a macro with Mini Mouse Macro and save it to a file. The file extention for saved macro's is .mmmacro. Test that file association is enabled by opening the save .mmmacro file. The file should open and run within Mini Mouse Macro. The file (.mmmacro files) picture should also change (once restart) to the same icon as MiniMouseMacro.exe.
- Copy that file to the location of the startup directory for Windows.
- Located at the path C:\Users\[your login user name]\AppData\Roaming\Microsoft\Windows\Start Menu\Programs\Startup
- Or Window key+run to open the run dialog and type shell:startup to launch the location.
- Located at the path C:\Users\[your login user name]\AppData\Roaming\Microsoft\Windows\Start Menu\Programs\Startup
What are the command line switches and arguments for Mini Mouse Macro?
With version 1.4+ command line switches were introduced. Command line switches are used for scripting Mini Mouse Macro and also allow the app to be task scheduled in Windows. The command line options and syntax are below:
MiniMouseMacro [/?]
[/h]
[/l:x]
[/m]
[/e]
[/d:x]
["file path"]
Options:
Examples:
MiniMouseMacro "d:\Macro Files\mymacro.mmmacro"
- Runs the macro mymacro.mmmacro
MiniMouseMacro /m /l:0 "d:\Macro Files\mymacro.mmmacro"
- Runs macro minimized with the infinite loop option checked
MiniMouseMacro /m /l:4 /e /d:2000 "d:\Macro Files\mymacro.mmmacro"
- Runs macro minimized, loops 4 times, start delay of 2 seconds and exiting after completion.
With version 1.4+ command line switches were introduced. Command line switches are used for scripting Mini Mouse Macro and also allow the app to be task scheduled in Windows. The command line options and syntax are below:
MiniMouseMacro [/?]
[/h]
[/l:x]
[/m]
[/e]
[/d:x]
["file path"]
Options:
- /h - Display this help menu
- /? - Display this help menu
- /l:x - Enable loop option for macro (0 = infinite)
- /m - Minimize to tray
- /e - End program and close after macro (wins over /l:0)
- /d:x - Delay macro x amount of milliseconds
- ["file path"] - Path to .mmmarco macro file to load
Examples:
MiniMouseMacro "d:\Macro Files\mymacro.mmmacro"
- Runs the macro mymacro.mmmacro
MiniMouseMacro /m /l:0 "d:\Macro Files\mymacro.mmmacro"
- Runs macro minimized with the infinite loop option checked
MiniMouseMacro /m /l:4 /e /d:2000 "d:\Macro Files\mymacro.mmmacro"
- Runs macro minimized, loops 4 times, start delay of 2 seconds and exiting after completion.
How do I pause my macro during macro playback?
To pause a macro whilst it is running press the hotkey for pause. The default is the CTRL+F9 key and to resume play back press the CTRL+F9 key again.
To pause a macro whilst it is running press the hotkey for pause. The default is the CTRL+F9 key and to resume play back press the CTRL+F9 key again.
- Press the CTRL+F9 key to pause the macro during play back.
- Press the CTRL+F9 key again to resume the macro.
What are the hotkeys for Mini Mouse Macro and what do they do?
Hotkeys can be configured under the Options - Hotkeys menu. Valid modifiers are CTRL, ALT, SHIFT, and None. The None modifier removes the need for a modifier.
- CTRL+F6 - Pressing CTRL+F6 stops the macro when it is playing.
- CTRL+F7 - Pressing CTRL+F7 enables the mouse to be actively recorded with the macro. With this enabled the macro will capture wherever the mouse moves. This can be enabled and disabled during recording.
- CTRL+F8 - Pressing CTRL+F8 starts recording the macro. Immediately after pressing F8 there is a one second delay before recording in order to position your mouse ready for your macro recording if needed. Pressing F8 during recording does not pause the recording. To pause the recording press F10 or the 'Stop' button. To resume press CTRL+F8 or click the 'Record' button.
- CTRL+F9 - Pressing CTRL+F9 pauses the macro whilst the macro is playing. This does not pause the macro during recording only during macro play back. To resume the macro press CTRL+F9 again or press the 'Play' or 'Pause' buttons manually.
- CTRL+F10 - Pressing CTRL+F10 stops recording the macro. This can also be used to pause the current recording macro. To start recording again press F8 or the 'Record' button.
- CTRL+F11 - Pressing CTRL+F11 plays the macro. Pressing F11 whilst the macro is paused will also start the macro.
- CTRL+F12 - Pressing CTRL+F12 clears the macro window.
- CTRL+0 - Pressing CTRL+0 speeds the playback rate up by 1
- CTRL+9 - Pressing CTRL+9 slows the playback rate down by 1
- CTRL+K - Pressing CTRL+K kills all running instances of MiniMouseMacro.exe instantly. Master Kill is disabled by default.
- CTRL+ALT+UP - Pressing Ctrl+Alt+M recovers Mini Mouse Macro from the task tray and brings the application into focus.
How do I stop the mouse from moving during playback of clicks and keys?
'Disable Mouse Playback' prevents the mouse from moving during click and key presses. This is useful for gaming where you do not want the mouse to move but actions to still happen.
This is not so good for desktop publishing macros that require items on the screen be selected. The clicks and keys are repeated at the position they are recorded at however because there is no mouse moved to that position all the recorded events are replayed in the current selected window scope.
To enable this feature open the options page and select 'Disable Mouse Playback'
'Disable Mouse Playback' prevents the mouse from moving during click and key presses. This is useful for gaming where you do not want the mouse to move but actions to still happen.
This is not so good for desktop publishing macros that require items on the screen be selected. The clicks and keys are repeated at the position they are recorded at however because there is no mouse moved to that position all the recorded events are replayed in the current selected window scope.
To enable this feature open the options page and select 'Disable Mouse Playback'
It is also possible to skip individual macro entries mouse movements during run time at playback. This can be done by right clicking on selected entry, or entries, selecting 'Edit', or 'Mass Change selected' for multiple, 'X & Y Position', then 'Skip Mouse X & Y'.
Mini Mouse Macro End User License Agreement (EULA)
| EULA - Mini Mouse Macro Pro | |
| File Size: | 168 kb |
| File Type: | |
| EULA - Mini Mouse Macro Pro - Business 10 Seat | |
| File Size: | 263 kb |
| File Type: | |
| EULA - Mini Mouse Macro Pro - Business 20 Seat | |
| File Size: | 263 kb |
| File Type: | |
| EULA - Mini Mouse Macro Pro - Business Site Unlimited | |
| File Size: | 262 kb |
| File Type: | |
Mini Mouse Macro pro - end user license agreement
Want to ask a question about Mini Mouse Macro?
Have you checked out the Mini Mouse Macro Q & A Forum? Post your question there for quick questions and answers and help someone else too.
Have you checked out the Mini Mouse Macro Q & A Forum? Post your question there for quick questions and answers and help someone else too.